
The Pen tool draws lines or shapes. Dragging will produce control points that can then be manipulated independently with this tool.

The Add Vertex tool works on the currently selected shape. By clicking on the lines between points generated with the Pen tool, you can add more verteces. These verteces can then be manipulated with the Pen tool.

The Delete Vertex tool works on the currently selected shape. Clicking on any vertex will remove it.

The Rectangle tool generates quadrilateral shapes. Click and drag. Verteces can be manipulated with the Pen tools.

The Oval tool generates ovoid shapes. Click and drag. Verteces can be manipulated with the Pen tools.

The Move tool lets you resize and stretch all items in the layout that are not locked.

The Text tool lets you place words onto the layout. If you begin resizing the text with the Move tool, you will only be able to size the text with the Move tool.

The Send button will initiate a transmission of all your layers to the other users who are connected, provided they have not elected to work privately (see Preferences).

The Save item in the File menu will send all your visible layers to the server where they will be converted to PDF file format. The layers will also be stored on the server for later use by the "Revert to saved" menu item.

If you wish to close your browser and return later, you should be able to use the the "Revert to saved" menu item to restore your work in progress. Caveat: if your browser does not accept cookies, you will not be able to restore earlier work.

To switch to private mode, which prevents others from sending graphics to your screen, choose preferences in the Imprimatur menu. The preference panel also lets you add a name, title, location, and subject for your image that will appear with it if it is featured.

Importing images is a prerequisite to using the Image fill type. It is recommended that you use PNG, GIF, and JPEG images that are small, web-sized graphics. While these are not ideal for printing, memory management for larger images within the context of the browser is impractical.

The layer control arrow buttons will move the currently selected layer forward or backward in the stack of layers.

The trash button will delete the currently selected layer(s). The Move tool can be used to select multiple objects (by dragging or shift-select).

The rotate button will turn the currently selected objects 90 degrees each time it is pressed. At present, text items cannot be rotated. Image and pattern fills also do not rotate as you might expect.

The horizontal flip button will flip the currently selected objects across the horizontal axis. At present, text items cannot be flipped. Image and pattern fills also do not flip as you might expect.

The vertical flip button will flip the currently selected objects across the vertical axis. At present, text items cannot be flipped. Image and pattern fills also do not flip as you might expect.

The View menu leads to the
Featured and
Archive sections which also can be accessed from this window using the links on the left. These images are examples of how the Imprimatur... software has been used by others.
 The Pen tool draws lines or shapes. Dragging will produce control points that can then be manipulated independently with this tool.
The Pen tool draws lines or shapes. Dragging will produce control points that can then be manipulated independently with this tool. The Add Vertex tool works on the currently selected shape. By clicking on the lines between points generated with the Pen tool, you can add more verteces. These verteces can then be manipulated with the Pen tool.
The Add Vertex tool works on the currently selected shape. By clicking on the lines between points generated with the Pen tool, you can add more verteces. These verteces can then be manipulated with the Pen tool. The Delete Vertex tool works on the currently selected shape. Clicking on any vertex will remove it.
The Delete Vertex tool works on the currently selected shape. Clicking on any vertex will remove it. The Rectangle tool generates quadrilateral shapes. Click and drag. Verteces can be manipulated with the Pen tools.
The Rectangle tool generates quadrilateral shapes. Click and drag. Verteces can be manipulated with the Pen tools. The Oval tool generates ovoid shapes. Click and drag. Verteces can be manipulated with the Pen tools.
The Oval tool generates ovoid shapes. Click and drag. Verteces can be manipulated with the Pen tools. The Move tool lets you resize and stretch all items in the layout that are not locked.
The Move tool lets you resize and stretch all items in the layout that are not locked. The Text tool lets you place words onto the layout. If you begin resizing the text with the Move tool, you will only be able to size the text with the Move tool.
The Text tool lets you place words onto the layout. If you begin resizing the text with the Move tool, you will only be able to size the text with the Move tool. The Send button will initiate a transmission of all your layers to the other users who are connected, provided they have not elected to work privately (see Preferences).
The Send button will initiate a transmission of all your layers to the other users who are connected, provided they have not elected to work privately (see Preferences). The Save item in the File menu will send all your visible layers to the server where they will be converted to PDF file format. The layers will also be stored on the server for later use by the "Revert to saved" menu item.
The Save item in the File menu will send all your visible layers to the server where they will be converted to PDF file format. The layers will also be stored on the server for later use by the "Revert to saved" menu item.  If you wish to close your browser and return later, you should be able to use the the "Revert to saved" menu item to restore your work in progress. Caveat: if your browser does not accept cookies, you will not be able to restore earlier work.
If you wish to close your browser and return later, you should be able to use the the "Revert to saved" menu item to restore your work in progress. Caveat: if your browser does not accept cookies, you will not be able to restore earlier work.  To switch to private mode, which prevents others from sending graphics to your screen, choose preferences in the Imprimatur menu. The preference panel also lets you add a name, title, location, and subject for your image that will appear with it if it is featured.
To switch to private mode, which prevents others from sending graphics to your screen, choose preferences in the Imprimatur menu. The preference panel also lets you add a name, title, location, and subject for your image that will appear with it if it is featured.  Importing images is a prerequisite to using the Image fill type. It is recommended that you use PNG, GIF, and JPEG images that are small, web-sized graphics. While these are not ideal for printing, memory management for larger images within the context of the browser is impractical.
Importing images is a prerequisite to using the Image fill type. It is recommended that you use PNG, GIF, and JPEG images that are small, web-sized graphics. While these are not ideal for printing, memory management for larger images within the context of the browser is impractical. The layer control arrow buttons will move the currently selected layer forward or backward in the stack of layers.
The layer control arrow buttons will move the currently selected layer forward or backward in the stack of layers. The trash button will delete the currently selected layer(s). The Move tool can be used to select multiple objects (by dragging or shift-select).
The trash button will delete the currently selected layer(s). The Move tool can be used to select multiple objects (by dragging or shift-select). The rotate button will turn the currently selected objects 90 degrees each time it is pressed. At present, text items cannot be rotated. Image and pattern fills also do not rotate as you might expect.
The rotate button will turn the currently selected objects 90 degrees each time it is pressed. At present, text items cannot be rotated. Image and pattern fills also do not rotate as you might expect. The horizontal flip button will flip the currently selected objects across the horizontal axis. At present, text items cannot be flipped. Image and pattern fills also do not flip as you might expect.
The horizontal flip button will flip the currently selected objects across the horizontal axis. At present, text items cannot be flipped. Image and pattern fills also do not flip as you might expect. The vertical flip button will flip the currently selected objects across the vertical axis. At present, text items cannot be flipped. Image and pattern fills also do not flip as you might expect.
The vertical flip button will flip the currently selected objects across the vertical axis. At present, text items cannot be flipped. Image and pattern fills also do not flip as you might expect.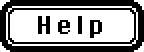
 The View menu leads to the
The View menu leads to the